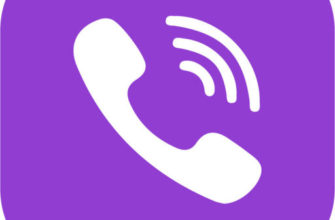- Перенос фотографий с помощью Google Photo
- Перенос фотографий с помощью Bluetooth
- Видео
- Как отправить ммс сообщения с Андроида – настройки операторов:
- Воспользуйтесь приложением SHAREit для копирования фото с Андроида на Андроид
- На телефоне получателе:
- Перенос фотографий по Wi-Fi
- Перенос изображений с помощью мессенджеров и соцсетей
- Избранное в Телеграмме
- Как послать фото на другой телефон с помощью мессенджера
- Автоматическая настройка
- Перенесите фото с Андроида на Андроид с помощью SD-карты
- Как передать файл через почту
- Как перекачать фото с телефона на телефон через специальные приложения
- Photosync
- Как перебросить фото с помощью USB флешки
- Как скинуть фото на другой смартфон с помощью SD карты
- Специальный софт для этой задачи
- PhotoSync — Transfer Photos
- Photo Transfer App
- Photo Transfer
- Скидываем фото через ВКонтакте (социальные сети)
- Скидываем фото через карту памяти
- Используйте возможности Google Photo
- Проблемы и способы их решения
- Изображения потеряли в качестве
- Не удаётся создать бэкап
- Не получается перенести файлы на ПК
- В «облаке» недостаточно места
- Перенос с использованием облачных хранилищ
- Перенос изображений с помощью мессенджеров и соцсетей
- Передача фото с помощью мессенджеров
- С помощью соцсетей
- С помощью SD-карты или USB-флешки
- По электронной почте
- Через airdrop или другие подобные технологии
- Как перекинуть фото через облако
Перенос фотографий с помощью Google Photo
Опция Google Photo актуальна, если у вас два устройства под управлением ОС Android, на каждом из которых авторизована одна учетная запись. Сервис автоматически синхронизирует облако, тем самым открывая общий доступ со всех авторизованных гаджетов.

Для синхронизации фотографий с Google Photo необходимо установить приложение из библиотеки Google Play на два устройства, а затем включить синхронизацию через настройки. Это делается при первом открытии приложения.
Совет! После включения синхронизации программа попросит вас выбрать оптимальный тип подключения самостоятельно. Если у вас дорогой мобильный интернет, имеет смысл переключиться на беспроводной Wi-Fi обратно к контенту ↑
Перенос фотографий с помощью Bluetooth
Любой, кому посчастливилось иметь телефон конца 2000-х годов, знаком с этим методом. Сейчас этот протокол передачи данных чаще используется для синхронизации внешних устройств. Но это не мешает владельцам делиться личными файлами с устройствами, к которым был получен доступ.
- Для передачи изображения включите беспроводной модуль в верхнем всплывающем окне. Эту операцию также можно выполнить через настройки.

Активировать Bluetooth
- Затем вам нужно перейти в приложение «Галерея» или другое альтернативное приложение, имеющее доступ к изображениям.

Значок галереи на рабочем столе
- Появится список, где достаточно выбрать одну картинку, либо несколько одновременно.
- В зависимости от марки и модели смартфона нужно нажать на кнопку «Перевести» или «Обменять» (названия могут быть другими). Расположение — в правом верхнем углу, либо внизу экрана. На изображении ниже показан пример, где кнопка «Отправить» находится внизу.

Выберите фотографии и отправьте
- Появится меню со способами отправки фотографий. Все, что вам нужно сделать, это выбрать значок «Bluetooth».

Выберите Bluetooth в качестве метода передачи
- Затем пользователь выбирает смартфон, который будет получать изображения.

Выберите другой смартфон из списка доступных
Важно! Смартфон, принимающий изображение, должен находиться в свободном доступе. В противном случае отправляющее устройство не обнаружит требуемое устройство.
- Заключительный этап — подтверждение передачи и получения изображения.
Из вышесказанного напрашивается следующий вывод – пользоваться Bluetooth так же просто, как писать СМС. Минус в том, что технология устарела, поэтому не стоит ожидать от нее высоких скоростей передачи данных. Это запасной вариант для тех, кто не может пользоваться интернетом или Wi-Fi.
Видео
В нашем материале мы разобрали, как перенести фотографии с одного телефона Android на другой, и какие способы помогут в этом. Передача фотографий с помощью функционала мгновенных сообщений и специальных приложений на уровне «SHAREit» достаточно проста и оперативна. Используйте описанные нами инструменты, которые доказали свою эффективность для передачи нужных изображений на целевой телефон Android.
Как отправить ммс сообщения с Андроида – настройки операторов:
- Мегафон — для получения настроек отправьте сообщение на номер 5049. Вам придет автоматический пакет параметров. Пользователь должен открыть и сохранить присланные настройки, перезагрузить устройство и безопасно пользоваться сервисом. В случае ручных настроек необходимо ввести данные, указанные на изображении;

- Билайн — для запроса автоматического пакета необходимо использовать номер 06741015. Также можно настроить опцию ммс в личном кабинете. Ручная активация выглядит следующим образом;

- МТС — на 1234 доступна автоматическая настройка. Альтернатива — использование интернет-помощника для настройки. Ручная активация выглядит так;

- Теле2 — автоматическая настройка будет доступна после звонка оператору. Ручная активация заполняется так.

Это важно: настроить MMS достаточно просто, вне зависимости от того, каким оператором связи вы пользуетесь. Однако учтите, что средняя стоимость сообщения составит 7 рублей. Гораздо выгоднее пользоваться современными технологиями бесплатно.
Шаг 4. Выберите точку доступа для MMS и в следующем окне задайте параметры, необходимые для корректного приема и отправки мультимедийных сообщений.
Воспользуйтесь приложением SHAREit для копирования фото с Андроида на Андроид
Если вам нужно передать много фотографий, вам следует использовать приложение «SHAREit Lite». Его функциональность обеспечивает быстрый и удобный способ передачи данных между смартфонами. Для этого вы должны сначала установить «SHAREit Lite» на оба ваших устройства и соединить их через безопасное беспроводное соединение. После этого вы сможете перенести сразу много фотографий с одного телефона на другой.
На телефоне отправителя:
- Запустите приложение, дайте ему необходимые разрешения, в том числе передвиньте ползунок в положение «Разрешить доступ ко всем файлам»;
- На базовом телефоне нажмите кнопку «Отправить»;

- вверху выберите раздел «Изображения» и отметьте нужные изображения для отправки;
- Нажмите кнопку «Отправить» внизу»;

- Активируйте нужные функции приложения (GPS), Bluetooth и другое;
- Отсканируйте QR-код на полученном телефоне камерой приложения и следуйте инструкциям системы для передачи файлов.

На телефоне получателе:
- Запустите приложение, дайте ему необходимые разрешения, в том числе передвиньте ползунок в положение «Разрешить доступ ко всем файлам»;
- Нажмите кнопку «Получить»;
- Активируйте нужные вам опции приложения (GPS и другие), затем внизу нажмите «Далее;
- На экране появится QR-код, который должен быть прочитан камерой телефона, с которого передаются файлы.

- Следуйте подсказкам системы, чтобы завершить процесс копирования файла.
Перенос фотографий по Wi-Fi
Bluetooth — полезная технология, но она не отличается высокими скоростями. Ждать приходится долго, особенно в тех случаях, когда нужно отправить сразу сотни, а то и тысячи изображений. В таких случаях поможет Wi-Fi. Все, что вам нужно сделать, это загрузить приложение WiFi File Transfer или TapPouch WiFi File Transfer для телефона.
Инструкции по использованию WiFi File Transfer представлены в видео ниже:
Теперь давайте подробнее рассмотрим передачу файлов TapPouch WiFi для телефона. Для переноса изображения необходимо выполнить все шаги из инструкции ниже.
- Загрузите и установите TapPouch WiFi File Transfer for Phone на оба смартфона (не актуально для владельцев, у которых уже есть программа).
- Подключить гаджеты к идентичной сети.
- Запуск приложения.
- Чтобы получить доступ к фотографиям, они должны быть «расшарены» на устройстве, где они хранятся. В этом поможет опция «Поделиться файлами».
- После выбора всех файлов достаточно воспользоваться клавишей «Поделиться», после чего подтвердить отправку изображений.
- Пользователь должен подтвердить получение файлов на принимающем устройстве. Для этого нажмите кнопку Получить. Смартфон-отправитель отобразит шестизначный код, который необходимо ввести в процессе получения (для повышения безопасности).
- После подтверждения переноса изображения будут сохранены на карту памяти или во внутреннюю память (в зависимости от выбранных настроек).

Передача файлов TapPouch WiFi для телефона
В целом, приложение простое в использовании. После отправки его следует сохранить, так как TapPouch WiFi File Transfer for Phone поддерживает отправку почти всех сохраненных данных.
Перенос изображений с помощью мессенджеров и соцсетей
Социальные сети предоставляют пользователям практически неограниченное пространство для хранения изображений. Если есть такая возможность, почему бы ей не воспользоваться? Главное ориентироваться в правильной последовательности действий.

Интерфейс программы VK Photo Saver
Для сохранения фотографии подойдет программа VK Photo Saver. Он позволяет загружать на устройство не только свои фотографии, но и все доступные фотографии друзей. Все, что вам нужно, это зайти на свою страницу с устройства хранения изображений, загрузить изображения в отдельный альбом (желательно, чтобы он был закрыт от посторонних глаз), а затем использовать программу на принимающем устройстве.
Избранное в Телеграмме
Вы также можете отправлять фотографии, видео и другие данные с помощью мгновенных сообщений. Это очень удобный способ, особенно когда файлы передаются другому человеку. Если получатель использует ПК, или вы сами являетесь адресатом, вам следует обратиться за помощью в Telegram.
В этом мессенджере есть специальный чат «Избранное», куда вы можете вводить свои данные. Прикрепите файл и нажмите кнопку отправить.
Далее нужно открыть «Избранное» на принимающем устройстве. Здесь вы увидите сообщение с прикрепленным файлом. Нажмите на «три точки», а затем «Сохранить в загрузках».

Медиафайлы автоматически помещаются в папку «Telegram
Как и электронная почта, Telegram имеет свои ограничения на загрузку файлов. Максимальный порог составляет 2 гигабайта. Поэтому для обмена большими матрицами данных этот метод тоже только с натяжкой.
Как послать фото на другой телефон с помощью мессенджера
Один из самых простых способов перевода через мессенджеры. Передавать файлы можно через любой из них, но мы разберем метод через Что происходит:
- Загрузите и войдите в раздел Что происходит на каждом устройстве.
- Запустите приложение и список контактов.
- Добавьте контакт для другого устройства.
- Зайдите в чат и выберите своего собеседника.
- Нажмите на «скрепку» и выберите нужные изображения.
- Нажмите на значок самолета».
Вы можете сделать то же самое с любым мессенджером. Самое главное — следить за размером образа, потому что некоторые приложения могут не принимать больше 8 МБ.
Автоматическая настройка
Если вы не получили конфигурационные сообщения или просто удалили его, не знаете, где хранятся настройки ММС и интернета, то воспользуйтесь возможностью заказать параметры у оператора. У каждого провайдера есть специальный номер для звонка или отправки SMS с определенным текстом. Пример для Российской Федерации:
p, блок-кавычка 9,0,0,0,0 —>
- МТС — звонок на номер 0876 или пустое SMS на номер 1234. Вы можете заказать настройки MMS отдельно, отправив «MMS» на номер 1234.
- Билайн — команда *110*181# или звонок на номер 060432.
- Теле2 — звоните 679.
- Мегафон — отправьте «3» на номер 5049.
Кроме того, у каждого оператора на официальном сайте есть личный кабинет абонента, где можно управлять услугами, в том числе заказом настроек интернета и MMS. Авторизация в личном кабинете осуществляется с помощью номера телефона и пароля, полученных в СМС.
p, блок-кавычка 10,0,0,0,0 —>
Обратите внимание на следующее! При отправке MMS через сайт действуют ограничения на размер передаваемых файлов (не более 300 Кб) и размер текста (не более 1000 символов).
Перенесите фото с Андроида на Андроид с помощью SD-карты
Вы можете подключить SD-карту к старому телефону, скопировать на нее все необходимые данные, затем отключить эту карту от старого телефона и подключить к новому, чтобы получить доступ к нужным вам фотографиям.
В приложении «Камера» в настройках вашего старого телефона вы можете включить опцию сохранения фотографий на SD-камеру.

Это позволит сэкономить место на вашем устройстве и всегда иметь ваши фотографии на SD-карте. Последний при необходимости можно подключить к новому устройству.
Как передать файл через почту
Альтернативным вариантом обмена данными без стороннего ПО является использование почтовых сервисов. Приводить примеры не буду, так как электронная почта есть у каждого человека, а предлагаю более подробно остановиться на процессе передачи файлов по электронной почте. Вы должны создать письмо и выбрать получателя. Адресатом может выступать любой человек, как и вы сами. Просто введите свой адрес электронной почты, прикрепите файл и нажмите кнопку «Отправить».
Вне зависимости от того, были ли переданы данные вам или другому человеку, письмо появится в папке «Входящие» в течение нескольких секунд. Все, что вам нужно сделать, это открыть его, выбрать файл и нажать кнопку загрузки.

Иногда вам нужно открыть файл перед загрузкой
Еще несколько секунд и файлы будут во внутренней памяти устройства. Процесс загрузки может затянуться, если вы отправили большой объем данных. Однако почтовые сервисы часто ограничивают размер вложенных файлов до 10-20 МБ.
Как перекачать фото с телефона на телефон через специальные приложения
Все вышеперечисленные способы имеют некоторые недостатки и преимущества, поэтому для передачи данных уже существуют различные программы, облегчающие этот процесс, если вы находитесь рядом. Для этого нужно подключиться только к одному Wi-Fi.
Передача данных для каждого из приложений достаточно проста: установите приложение, создайте учетную запись, загрузите файлы из галереи и подключитесь к другому устройству. Каждый из них доступен как на iPhone, так и на Android. Ниже приведен пример таких приложений.
Photosync
Плюсы Бесплатная программа Простота использования Высокая скорость, если у вас хороший интернет Минусы Требуется регистрация Устаревший дизайн
Как перебросить фото с помощью USB флешки
Следующий способ можно использовать, если у вас есть флешка и кабель OTG. Шнур можно найти практически в любом магазине гаджетов, а цена от 100 рублей. Чтобы перенести данные с телефона на USB-накопитель, выполните следующие действия:
- Подключите флешку через OTG-кабель.

- Перейдите в галерею или файлы и выберите нужные изображения.

- Нажмите на «три точки» и «перейти к…».

- Выберите желаемое место для перемещения.

Затем вытащите флешку со шнурком, и вставьте в другое устройство, после отправки с флешки переместите файлы на свое устройство.
Обратите внимание на следующее! Если ваше устройство не видит флешку, скорее всего, вы не поддерживаете формат файловой системы. Чтобы решить эту проблему, нужно вставить флешку в ПК и отформатировать ее в другом формате.
Как скинуть фото на другой смартфон с помощью SD карты
Если у вас есть слот для SD-карты и сама карта памяти, вы можете передавать данные благодаря ей. Для этого вам нужно:
- Вставьте карту памяти в телефон.
- Перейдите в «Файлы» или «Галерея» и отметьте нужные файлы.
- Нажмите на три точки вверху».
- Нажмите «переместить в…», выберите SD-карту и место, которое вы хотите переместить (если опция SD-карты отсутствует, нажмите «переместить (копировать) в…» и выберите USB-накопитель.
Читайте также: Как перенести Вайбер на карту памяти в телефоне, инструкция
Затем нужно вытащить карту памяти и вставить ее в другое устройство. После этого вы также можете перейти к файлам и переместить их на свое устройство. Способ довольно простой и быстрый, хотя скорость здесь зависит от характеристик карты памяти.
Специальный софт для этой задачи
Play Market предлагает множество программ для переноса изображений. На практике оказалось очень практичным следующее:
- PhotoSync — Передача фотографий;
- Приложение для передачи фотографий;
- Передача изображения.
Ниже приводится общий обзор каждого из них.
PhotoSync — Transfer Photos
Разработчик приложения — Touchbyte. Программа специально разработана для переноса изображений. Он также может отправлять и получать видеофайлы на устройства со всеми типами операционных систем. Работает следующим образом.
- После установки программы необходимо создать личный кабинет. Процедура занимает более пяти минут.
- Через программный интерфейс пользователь открывает галерею.
- После выбора нужных изображений установите флажок, чтобы выбрать вариант отправки в облачный сервис.
- Запустив программу на другом смартфоне и авторизовавшись под логином и паролем, вам нужно всего лишь переместить изображения во внутреннюю память из облачного хранилища или на флешку.

PhotoSync — Передача фотографий
Photo Transfer App
Создателем программы является студия Bitwise Software SL. Он также поддерживает возможность передачи изображений на устройства любого типа, включая персональные компьютеры под управлением Windows или Mac.

Приложение для передачи фотографий
Вы можете скачать бесплатную и платную версию. Первый ограничивает количество отправляемых за раз изображений — до 5 штук. Для выполнения операции на каждом из устройств должно быть установлено приложение Photo Transfer.
Photo Transfer
Еще одна хорошая программа, с помощью которой пользователи могут передавать фотографии без проводов. Здесь реализована функция резервного копирования фотографий на персональный компьютер при отсутствии достаточного объема памяти на смартфоне. Доступна функция переноса всех изображений на новое устройство. Это отличное решение для тех, кто недавно купил телефон и быстро нужно скопировать сразу всю галерею.

Программное обеспечение для передачи изображений
Отличительной особенностью является простота интерфейса. Передача осуществляется «в фоновом режиме», после ее завершения выводится специальное сообщение. Принцип работы идентичен предыдущим версиям программы:
- Photo Transfer установлен на двух смартфонах.
- Устройства подключены к одной беспроводной сети.
- Передает по протоколу Wi-Fi.
Минус — отсутствие Photo Transfer в Play Market. По неизвестным причинам разработчик удалил его сам. Тем не менее, программа по-прежнему доступна на других популярных порталах программного обеспечения.
![]()
Скидываем фото через ВКонтакте (социальные сети)
В первую очередь обращаю внимание на эту социальную сеть — ВКонтакте. По крайней мере, она все еще жива, несмотря на то, что Mail.ru пичкает ее рекламой везде, где только можно. Менее практичные социальные сети, такие как Одноклассники, Мой Мир и Facebook не рассматриваются, но вы можете использовать их для этой цели.
Так что все, что вам нужно сделать, это иметь учетную запись ВКонтакте для каждого из двух человек. Зайдите через мобильный браузер или приложение на свою страницу ВКонтакте, затем найдите человека, которому хотите отправить фото, и нажмите кнопку «Сообщение». Затем нажмите кнопку в виде скрепки (скачать медиафайл) и выберите одно или несколько изображений, далее нужно нажать Прикрепить и нажать кнопку отправки сообщения (в виде стрелочки в правом нижнем углу).
Скидываем фото через карту памяти
Прошли те времена, когда в телефонах разных фирм были разные карты памяти, например Siemens — rs-mmc, Nokia — sd, Sony Ericsson — m2 и Motorola — trans flash. Сейчас все перешли на трансфлешки. И поэтому, если оба телефона поддерживают карты памяти, можно вставить карту из первого во второй и скопировать нужное изображение во внутреннюю память телефона. Это легко сделать через проводник (файловый менеджер).
Кнопка копирования обозначается листом, за которым виден другой лист. После копирования заходим в нужную папку на телефоне, например, Скачать и вставить (появится другая кнопка — вставить, вместо кнопки копировать). А вот кнопка-ножницы выполняет функцию перемещения файлов (вырезать и вставлять в другое место).

Используйте возможности Google Photo
Еще один простой и удобный способ перенести фотографии с телефона на телефон Android — использовать функциональные возможности приложения Google Фото. Функциональность этого приложения позволяет пользователю хранить большое количество данных, в том числе изображения размером до 15 ГБ. Использование приложения Google Фото — отличный способ поделиться нужными фотографиями.
Сделайте следующее:
- Загрузите и установите «Google Фото» из Play Market на старые и новые телефоны;
- Запустите это приложение на старом смартфоне;
- При появлении запроса выберите формат загрузки для ваших фотографий и видео. Доступна оригинальная и сжатая версия. При сжатой версии качество изображения может несколько упасть;
- После этого перейдите в «Настройки» и включите там опцию «Автоматическая загрузка и синхронизация», чтобы загружать фотографии с базового телефона;

- теперь откройте Google Фото на своем новом смартфоне и войдите в систему с той же учетной записью, которую вы использовали при загрузке фотографий;
- Чтобы загрузить фотографии на новый телефон, нажмите на изображение своего профиля в правом верхнем углу;
- В открывшемся меню нажмите «Включить» в разделе «Запуск отключен». Закройте страницу, нажав на крестик вверху;

- После этого откройте раздел «Фотографии». Выберите папку с изображениями, затем нажмите кнопку с тремя точками. Нажмите «Выбрать все», а затем «Загрузить»;
- Дождитесь завершения процесса загрузки файла.
Это может помочь: как перенести данные с телефона Samsung на Samsung.
Проблемы и способы их решения
Изображения потеряли в качестве
Если вы использовали метод отправки фотографий себе через социальные сети, то исправить эту ситуацию можно, если прикрепить носитель не как фотографии, а как «Документы» или «Файлы» (название зависит от конкретного ресурса). Это позволит сохранить исходный размер и другие параметры.
Для других передач убедитесь, что вы не выбрали папку эскизов в качестве источника. Он содержит только изображения для предварительного просмотра. Например, загруженные фотографии помещаются в «Загрузки», а сделанные встроенной камерой — в «DCIM/Камера.
Не удаётся создать бэкап
Как упоминалось выше, Titanium Backup доступен только в том случае, если у вас есть привилегии root. С помощью функций, встроенных в систему, их добиться невозможно — эту возможность урезали еще во времена Android 2.x, но ничто не мешает использовать для этой цели сторонний софт. Однако рутировать ваше устройство необязательно — вы можете сделать это проще, воспользовавшись другими инструкциями из этой статьи.
Не получается перенести файлы на ПК
Как прямая отправка, так и использование компьютера в качестве посредника между одним телефоном и другим может привести к проблеме, когда файлы не могут быть переданы через USB. Такое случается, если кабель несовместим с передачей данных — тогда нужно просто купить устройство типа «USB Data Cable».

Еще одна причина — неактивность функции отправки файлов. В этом случае вам следует включить его самостоятельно — при подключении компьютера и телефона по USB вы сможете настроить подключение в меню уведомлений мобильного устройства. Здесь нужно нажать «Медиаустройство».
В «облаке» недостаточно места
Решение этой проблемы — удалить старые файлы или купить платную подписку под названием Google One. Если на вашем смартфоне установлено другое приложение облачного хранилища (например, OneDrive, Яндекс.Диск), вы также можете использовать его.
Перенос с использованием облачных хранилищ
Облачные сервисы сегодня используют практически все пользователи мобильных гаджетов, ведь они содержат множество файлов. Например, наиболее популярными среди российских пользователей являются Яндекс.Диск, Google Диск и Mail Cloud. Поэтому, если вам нужно перенести много фотографий с одного устройства на другое, вы можете воспользоваться этими облачными хранилищами. Для работы с ними необходимо зарегистрировать аккаунт.
Давайте посмотрим на передачу фотографий с помощью Google Диска.
Для этого вам нужно:
- Установите инструмент на свой смартфон или откройте drive.google.com, затем войдите в систему.
- Загрузить изображения на сервер.
- Затем нужно выбрать файлы, чтобы дать доступ к ним другим пользователям. Для этого необходимо предоставить доступ к просмотру или редактированию файлов, после чего нажать «Получить ссылку». Полученную ссылку необходимо отправить по SMS, электронной почте или в социальных сетях на другое устройство.
- После перехода по этой ссылке файл необходимо загрузить на устройство.

Практически во всех облачных сервисах за дополнительное хранилище приходится платить, поэтому о подписке нужно подумать заранее, иначе у вас закончится место на диске в самый неподходящий момент.
Перенос изображений с помощью мессенджеров и соцсетей
Еще один достаточно простой способ передачи различных файлов на другой телефон. С помощью социальных сетей и мессенджеров сегодня общается подавляющее большинство пользователей смартфонов. Они позволяют быстро обмениваться текстовыми сообщениями, файлами и совершать аудио- и видеозвонки.
Передача фото с помощью мессенджеров
Для передачи фото в Whats app нужно:
- Запустите приложение.
- откройте беседу с пользователем, которому вы хотите передать фотографии.
- Щелкните изображение скрепки в поле текстового сообщения и прикрепите фотографию, которую хотите отправить.
- Затем вам нужно нажать на стрелку, чтобы отправить сообщение.

С помощью соцсетей
Есть два способа поделиться фотографиями с помощью социальных сетей:
- Первый — с сообщением. Получатель должен иметь страницу в социальной сети (Вконтакте, Одноклассники или Facebook). Отправитель из своего профиля просто отправляет сообщение получателю с прикрепленными фотографиями.
- Второй – создание личного фотоальбома. Во всех социальных сетях пользователи могут размещать фотоальбомы, которые могут быть открыты для всех пользователей или доступны только для друзей. Фотографии просто загружаются в личный альбом, после чего другие пользователи социальной сети видят их на вашей странице, либо получают ссылку на конкретный фотоальбом.
С помощью SD-карты или USB-флешки
Настройки изображения камеры должны быть установлены для сохранения всех изображений на SD-карте.

Благодаря этому все ваши фотографии будут сохраняться на флешке, поэтому их можно будет быстро скопировать или перенести на другие телефоны. Кроме того, это позволит вам просматривать их на любом устройстве, поддерживающем SD или USB-накопители.
Если вы делали снимки до активации этой функции, они находятся во внутренней памяти смартфона, поэтому их необходимо перенести на флешку.
Для этого вам нужно:
- откройте файловый менеджер на вашем смартфоне.
- Перейдите в папку DCIM.
- Выберите там все изображения.
- Щелкните значок с многоточием, чтобы открыть доступные функции.
- Затем нужно выбрать «Переместить», а затем указать папку на флешке, куда они будут записаны.

В некоторых версиях ОС Android файлы просто выбираются, после чего обрезаются в нужную папку на флеш-карте.
Если на внешнем диске нет папки для изображений, первым делом необходимо включить функцию сохранения изображений на флэш-накопитель USB, как описано выше. Затем нужно сделать несколько снимков, чтобы система зарегистрировала соответствующую папку на карте памяти. Это позволяет быстро понять, куда нужно скопировать или перенести изображения.
По электронной почте
Фотографии всех размеров можно отправить по электронной почте. На некоторых почтовых серверах перед загрузкой изображений необходимо снять флажок «адаптировать файлы для Интернета», чтобы изображения загружались в исходном размере. Изображения размером более 25 МБ будут представлены в виде ссылок.
Если вы используете почтовый ящик Яндекс или Gmail, нажмите на значок скрепки в форме сообщения и прикрепите к письму нужные изображения. Получатель получит их в оригинальном размере.
Кроме того, почта Яндекс и Gmail позволяют добавлять в письмо изображения с Яндекса или Google Диска. Правда, это создает определенные вещи при медленном интернете: загрузка большого количества изображений в письме будет занимать много времени, а сама почта может «зависнуть» в процессе отправки, в результате получатель получит пустой письмо. Когда вы отправляете несколько изображений, некоторые почтовые службы автоматически преобразуют их в ссылку, что ухудшает качество.
Чтобы этого не произошло, упакуйте изображения в один архив, а затем отправьте его по электронной почте. Вы можете заархивировать их с помощью приложений Winrar или Gzip.
При использовании мобильного интернета тяжелые файлы загружаются очень медленно и часто вообще не могут быть загружены. В этом случае лучше использовать другие методы.
Через airdrop или другие подобные технологии
IPhone под управлением iOS 7 и более поздних версий имеют функцию передачи данных AirDrop. Он позволяет быстро обмениваться мультимедийными данными между iOS-гаджетами. Поэтому строится описание работы AirDrop для передачи фотографий без потери качества.
Это требует:
- откройте «Настройки» на устройстве, проверьте, включена ли беспроводная сеть (Wi-Fi или Bluetooth).
- Нажмите и удерживайте значок «Беспроводные интерфейсы» в течение длительного времени, пока не появится окно с дополнительными настройками, где вам нужно включить функцию «AirDrop». При этом нужно выбрать нужный тип подключения: для всех контактов или только для своего.
- Затем для передачи изображений необходимо зайти в «Изображения», выбрать нужные изображения и нажать «Поделиться».
- Затем нужно нажать на иконку «AirDrop».
- Затем нужно подтвердить передачу файлов, а на другом устройстве нужно подтвердить получение файлов.
Как перекинуть фото через облако
Очень быстрый и популярный способ передачи данных через облачное хранилище. Лучшими сервисами являются Google Drive, iCloud или Яндекс диск. Для каждого из них необходимо предварительно зарегистрироваться.
Во-первых, давайте посмотрим на метод Google Диска:
- Установите Google Диск или откройте drive.google.com в браузере и войдите в свою учетную запись (на сайте те же инструкции, что и в приложении).
- Нажмите на значок плюса».

- Нажмите «Скачать».

- Выберите нужный файл.
- Нажмите на «три точки» рядом с вашим файлом.

- Нажмите на ссылку доступа».

Затем вы можете скопировать ссылку и отправить ее на другой телефон или ввести вручную. Вместо этих операций можно просто зайти в Google Диск на другом устройстве и скачать нужные фотографии, либо просто разрешить доступ друзьям из контактов Google.
Инструкция для яндекс диска:
- Скачайте «Яндекс Диск» и создайте пин-код или авторизуйтесь и войдите на disk.yandex.com.
- Включить или отключить автозагрузку.
- Нажмите на «плюс» и загрузите необходимые файлы.
- Выберите изображения и нажмите на «три точки».
- Нажмите «Поделиться ссылкой»
Затем выберите нужную социальную сеть и отправьте ссылку. Затем загрузите изображения с другого устройства.
Обратите внимание на следующее! Каждое облачное хранилище платное, но если вы используете, например, описанные выше диски, как минимум несколько ГБ будут свободны. Для большего количества вы должны заплатить.