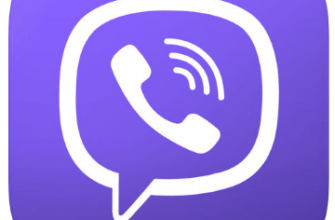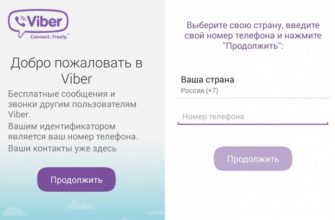- Можно ли пользоваться «Вайбером» на компьютере
- Установка на компьютер с помощью телефона
- Без телефона
- Как подключить viber на ноутбук без установки на смартфон
- Этап 3: регистрация и авторизация
- Способы установки без смартфона: пошаговая инструкция
- С помощью BlueStacks
- С QR-кодом
- Специальные сервисы
- С помощью виртуального номера
- Видео: установка Viber на компьютер
- Установка Вайбер на ПК
- Этап 2: Инсталляция настольной версии Viber
- Получится загрузить Viber на ПК без мобильного гаджета?
- Настройка мессенджера
- Для чего нужна десктопная версия?
- Этап 1: установка эмулятора Android
- Алгоритм действий:
- Рабочий стол
- Беседы
- Паблик-аккаунты
- Пошаговая инструкция по установке Вайбера на ПК с Windows
- Активация
- Без камеры
- Без смартфона
- С фaйлa APK
- Как поставить Viber на Макбук
- Как установить без телефона
- Если есть обычный мобильный
- Шаг 1: установка эмулятора Android
- Стандартная установка на ПК
- Активируем приложение впервые
- Особенности установки для Linux
- Что необходимо сделать в первую очередь?
- Синхронизация Viber с компьютером
Можно ли пользоваться «Вайбером» на компьютере
Установить Viber на ПК можно либо с помощью телефона, либо с помощью эмулятора. Рассмотрим оба метода.
Установка на компьютер с помощью телефона

На официальном сайте Viber можно найти версию приложения для любой операционной системы
Чтобы установить Viber на ПК с помощью телефона, выполните следующие действия:
- Зайдите на официальный сайт Viber и скачайте установочный файл для вашей операционной системы.
- Запустите загруженный файл. В появившемся диалоговом окне отметьте лицензионное соглашение (1) и нажмите кнопку Установить (2).

Установка приложения невозможна без лицензионного соглашения - Дождитесь, пока программа установится на ваш компьютер и запустите ее. Вам будет предложено пройти процедуру авторизации. На вопрос «Есть ли у вас Viber на смартфоне?» ответьте «да». Если на вашем телефоне нет Viber, установите его, и только после этого авторизация продолжится в компьютерной версии программы.

Способ активации приложения доступен как с телефоном, так и без него - В следующем диалоговом окне введите свой номер телефона (1), связанный с учетной записью, и нажмите кнопку «Продолжить» (2):

Приложение активируется по номеру телефона, связанному с аккаунтом - После этого вам будет предложено активировать Viber на дополнительном устройстве. В диалоговом окне выберите кнопку «Открыть QR-сканер».

QR-код используется в процессе активации на дополнительных устройствах - Наведите телефон на изображение QR-кода на экране ПК. Сканирование произойдет автоматически.
- Синхронизируйте данные, чтобы все чаты отображались в памяти ПК.

Для того, чтобы эти приложения регулярно обновлялись на всех устройствах, необходимо синхронизировать - Ваш телефон отобразит запрос на синхронизацию, который вы должны подтвердить. После успешной синхронизации вы сможете пользоваться мессенджером.
Без телефона
Чтобы установить Viber на ПК с помощью эмулятора, сделайте следующее:
- Скачайте бесплатную версию Viber для персонального компьютера. Когда появится диалоговое окно с вопросом «У вас есть Viber на вашем мобильном телефоне?», сверните его.

Перед тем, как приступить к установке приложения без телефона, вам необходимо скачать эмулятор для Android - Теперь установите эмулятор Android на свой компьютер. Опытные пользователи используют платформу BlueStacks.

- После скачивания дистрибутива платформа устанавливается как обычное программное обеспечение. В процессе установки вы соглашаетесь со всеми условиями и указываете расположение BlueStacks.

Никаких дополнительных условий для установки эмулятора BlueStacks не требуется - Запустите BlueStacks на компьютере, введите Viber в поле поиска платформы и выберите приложение.

Через эмулятор вы сможете запустить абсолютно любое мобильное приложение на своем компьютере - Зайдите в Play Store через свою учетную запись Google и скачайте Viber. Из-за эмулятора магазин приложений будет думать, что мессенджер скачивается на смартфон.

После установки эмулятора вы сможете скачивать приложения на свой компьютер прямо из Google Play - Когда установка мессенджера будет завершена, появится окно с запросом номера телефона. Заполните поле, введите свою страну.

Код подтверждения необходим для безопасного соединения с приложением - На указанный телефон будет отправлен проверочный код, который необходимо продублировать в окне BlueStacks. Нажмите на кнопку «Продолжить».

После подтверждения авторизации аккаунта синхронизация настраивается автоматически - Затем откройте свернутое ранее окно установки Viber на ПК и нажмите «Да», не закрывая эмулятор».

Код авторизации отправляется в предустановленный на ПК эмулятор при первом запуске программы - Посмотрите мессенджер в эмуляторе, там должен пройти код авторизации. Укажите этот код в окне установки десктопной версии Viber. Мессенджер запускается автоматически, и вы можете им пользоваться.
Как подключить viber на ноутбук без установки на смартфон
Нашел как не использовать сим для установки вайбера. Но бывают ситуации, когда человек не против использовать свой мобильный телефон для регистрации. Однако проблема в том, что он не может установить приложение на свой ноутбук или ПК из-за того, что до сих пор пользуется старым телефоном-раскладушкой.
Вы можете решить эту проблему, установив бесплатно эмулятор Android:
- блюстаки;
- проигрыватель приложений nox;
- гениальное движение.
Как только программа будет установлена, на экране появится окно, имитирующее андроид.
Следующая процедура:
- скачать через гугл плей вайбер, установить и зарегистрироваться как на обычном телефоне;
- установить мессенджер на ноутбук, ввести страну, мобильный;
- когда появится qr-код, обратите внимание, что камера не работает. Это необходимо сделать, так как у вас нет смартфона и, соответственно, фотоаппарата;
- откроется окно, в котором будет указан ключ — аналог кода. Его нужно вставить в браузер эмулятора. После этого приложение на ноутбуке должно работать.
Этап 3: регистрация и авторизация
Последний шаг — создать учетную запись и войти в десктопную версию Viber.
Алгоритм действий:
откройте эмулятор, там нажмите на кнопку «Продолжить».

Введите номер мобильного телефона. Заранее укажите страну, где используется номер сотового.

На телефон придет SMS-сообщение с цифровым кодом. После ввода кода произойдет автоматическая авторизация.

Добавьте фото и введите имя. Действия не требуются, но при желании данные можно легко импортировать из социальных сетей Facebook или ВК. Нажмите кнопку «Продолжить», чтобы завершить регистрацию.

При желании вы можете установить день рождения и предоставить разрешения для работы определенных функций.


Затем откройте настольный клиент Viber. Нажмите кнопку «Да», чтобы начать установку.

Введите свой номер телефона еще раз и нажмите «Продолжить».

Для активации программа попросит вас отсканировать QR-код. Если у вас есть веб-камера, используйте ее для сканирования кода. Если камера не работает, нажмите на строку «Моя камера не работает».

Появится окно с ключом, который вы хотите скопировать.

Вставьте ключ в окно браузера для завершения авторизации.

откройте браузер.
Вставьте ключ в поле поиска.
На этом установка Viber на ПК завершена. Закройте эмулятор или удалите его, если не планируете использовать программу в будущем.
Способы установки без смартфона: пошаговая инструкция
Перед тем, как установить Вайбер на компьютер без телефона, нужно выбрать способ. Бесплатный предполагает использование эмулятора Android, но в этом случае аккаунт в мессенджере привязывается к действующему номеру телефона. Если вы не хотите его «украшать», воспользуйтесь платными услугами по предоставлению виртуальной сим-карты.
С помощью BlueStacks
Благодаря бесплатной лицензии и удобному интерфейсу Bluestacks стал одним из самых популярных эмуляторов. Он позволяет запускать на стационарном компьютере и ноутбуке не только Viber, но и любое другое мобильное приложение.
.jpg)
Следуй инструкциям:
- Скачайте архив эмулятора, распакуйте его и установите.
- Запустите BlueStacks, нажав на ярлык на рабочем столе».
- Войдите в свой аккаунт Google.
- откройте пункт меню Trending Apps и выберите в нем Play Market.
- Введите Viber в поле поиска и нажмите кнопку «Поиск» рядом с ним.
- Найдите в результатах поиска нужное приложение и установите его.
- Вернитесь в главное меню BlueStacks и нажмите на значок мессенджера.
- Зарегистрируйтесь, указав свою страну и номер мобильного телефона, после чего система отправит SMS с паролем.
- Введите код, введите имя с фамилией, поставьте галочку напротив «Мне больше 16 лет» — и можете пользоваться Viber».
Если у вас нет учетной записи Google, сделайте следующее:
- Перед входом в Viber нажмите «Дополнительные параметры» — «Создать аккаунт».
- Введите информацию о себе.
- Поставьте галочку напротив «Я принимаю…» и нажмите кнопку «ОК».
Недостаток этого решения в том, что мессенджер работает только под эмулятором.
И он сильно нагружает систему, так что старый компьютер может даже тормозить. Чтобы исправить ситуацию, отключите функцию поддержки виртуальных машин в Windows и включите аппаратную виртуализацию.

Действуйте в следующем порядке:
- Нажмите кнопку «Пуск» на панели задач вашего компьютера.
- Нажмите «Системные инструменты» — Windows.
- Выберите строку «Панель управления». Когда он откроется, щелкните значок «Программы и компоненты».
- Слева найдите пункт «Включение или отключение компонентов Windows» и нажмите на него.
- В открывшемся списке найдите строчку Hyper-V и снимите галочку напротив нее.
- Подтвердите изменения, нажав кнопку «ОК».
- Отправьте ПК на перезагрузку и несколько раз нажмите клавишу Del, F1 или F12, чтобы войти в настройки BIOS (в зависимости от модели материнской платы).
- Перейдите в пункт меню «Дополнительно» (возможные варианты: «Чипсет» или «ЦП).
- С помощью стрелок наведите указатель мыши на строку Технология виртуализации и нажмите Enter.
- Установите значение Enabled в появившемся окне.
- Нажмите клавишу F10, чтобы появилось окно с текстом Сохранить и перезапустить, затем подтвердите решение клавишей Enter.
В Windows 7 и более поздних версиях панель управления открывается по-другому.
Самый простой способ открыть окно «Выполнить» — нажать комбинацию клавиш Win+R, затем набрать в строке Control и нажать Enter.
С QR-кодом
Этот способ позволяет использовать официальное приложение Viber для компьютера без телефона и эмулятора.

Сделайте следующее:
- Загрузите сайт мессенджера Viber и измените язык на русский (по умолчанию открывается английская версия).
- Скачать программы для ПК, предварительно указав свою операционную систему.
- Установите и запустите программу. Система начнет процедуру регистрации.
- На вопрос «Есть ли у вас Viber на телефоне?» ответьте «да».
- Пожалуйста, введите страну проживания и номер мобильного телефона. Система отправит QR-код и предложит отсканировать его камерой смартфона.
- В нижней части окна выберите «Моя камера не работает». Появится ссылка для перехода на страницу ручной аутентификации.
- Нажмите на нее, чтобы активировать учетную запись мессенджера.
Специальные сервисы
Если у вас нет SIM-карты или вы не хотите делиться своим реальным номером с Viber, вы можете воспользоваться одним из следующих сервисов:
- Искра;
- SIM-карта онлайн;
- Тельфин;
- Включить смс;
- СМС рег.
.jpg)
Эти ресурсы предоставляют виртуальный номер для регистрации. Услуга платная, у каждого сайта своя тарифная сетка. Разовое определение номера стоит от 5 до 20 руб., непрерывно — от 150 руб./мес.
OnlineSIM предлагает новичкам первый номер бесплатно – им достаточно зарегистрироваться.
С помощью виртуального номера
Nettmobil не только позволяет скрыть номер, но и делает переписку в Viber менее уязвимой для хакеров.
Для примера покажу, как работать с сервисом Telphin:
- Захожу через браузер на telphin.ru.
- Я принимаю автоматическое предупреждение о геолокации.
- Заполняю форму и нажимаю кнопку «Подключиться».
- Выбираю Россию из списка стран и ввожу свой регион (эта информация определяет цифровой код). Система отображает стоимость услуги.
- Если возражений нет, я нажимаю кнопку «Следующий шаг».

Затем заявка отправляется на обработку, которая занимает 30-40 минут. При получении положительного ответа необходимо перевести указанную сумму. После этого в системе будет создан «Личный кабинет», где пользователь сможет видеть SMS-сообщения, отправленные на виртуальный номер.
Видео: установка Viber на компьютер
Читайте также: Как действительно удалить Viber на телефоне
Установка Вайбер на ПК
Итак, вы зашли на сайт, а затем выполните следующие действия:
- выберите папку, в которой будет сохранен установщик;
- после скачивания откройте указанную директорию и запустите файл ViberSetup.exe;
- на первом шаге вы можете перейти по ссылке и прочитать пользовательское соглашение, либо просто подтвердить, что согласны с ним и нажать Установить;

- во время загрузки на экране компьютера появится зеленая строка, показывающая статус установки Viber. И в конце вы увидите кнопку «Закрыть», на которую нажимаем мышкой и переходим в настройки приложения;
- Откроется специальное окно, если у вас уже есть мобильное приложение (перейти к следующим шагам), отметьте чего не хватает, вам будет предложено сначала установить инструмент на гаджет;

- ввести номер сотового, при необходимости изменить код, выбрав нужную страну;
- нажать на фиолетовую кнопку «Продолжить»;

- на телефон придет номер активации (код из нескольких цифр, чаще всего 4-6);
- хотите получить уведомление с паролем, необходимо ввести его в соответствующее поле.
В последнее время код активации не присылают. Вместо этого вам нужно отсканировать QR-код, отображаемый на экране, с помощью вашего смартфона. Это будет обсуждаться далее.
Этап 2: Инсталляция настольной версии Viber
Далее следует установить десктопный клиент Viber, который в дальнейшем будет использоваться на компьютере. Подробная инструкция по установке описана в этом материале. Процесс установки прост: скачайте установочный пакет, запустите программу установки и подтвердите установку. После завершения установки программа запустится автоматически. На этом этапе второй этап считается завершенным.
Получится загрузить Viber на ПК без мобильного гаджета?
Если вы не хотите устанавливать приложение на свой телефон, я расскажу вам о другом способе — с помощью эмулятора Android. Оказывается, установить Viber на ПК без сим-карты и смартфона можно будет через специальное предложение, аналогичное операционной системе для гаджетов, своего рода система внутри системы. Blue Stacks можно найти у разработчика — http://www.bluestacks.com.
После завершения установки перейдите в свою учетную запись Google, а затем в Google Play.

Если вам нужна дополнительная активация — нажмите «Продолжить». Напишите свой номер телефона, важно зарегистрироваться в мессенджере. Если вы уже использовали Viber на своем смартфоне, вам нужно прочитать QR-код, я уже упоминал об этом.
Есть выход для тех у кого не настроен профиль в гугл — установить вместе с Viber APK, он находится тут: Download Viber apk
Вам следует зайти в папку «Загрузки» в окне эмулятора Android, найти скачанный apk файл viber и коснуться его пальцем, начнется установка. Затем последовательно выполняются все вышеперечисленные действия.
Такой метод станет «помощником», если:
- нет смартфона;
- хотите использовать другой профиль;
- sIM-карта, зарегистрированная в Viber, была недоступна.
За этот инструмент не нужно платить, к тому же он переведен на русский язык. Это займет около трех мегабайт памяти, при этом пользователю будет доступен мессенджер, как и другие предложения для Android. Сервис будет считать, что работает с версией с мобильного телефона, а не с компьютера, даже если вы на самом деле хотите работать с ПК.
Настройка мессенджера
Чтобы полноценно использовать Messenger, пользователь должен настроить свою учетную запись. Для этого нажмите на значок в виде шестеренки в правом верхнем углу рабочего стола и войдите в настройки программы. На экране появится диалоговое окно с четырьмя вкладками: «Аккаунт», «Viber out», «Аудио и видео», «Конфиденциальность», «Уведомления».
Нажмите на вкладку «Учетная запись». Если вы хотите, чтобы Viber запускался при каждой загрузке системы, поставьте галочку (1). Измените фон рабочего окна по своему усмотрению (2), выберите язык программы (3) и включите или отключите автоматическую загрузку изображений и видео (4).

Основные настройки приложения находятся во вкладке «Учетная запись»
Вкладка Viber Out предназначена для управления платежами. Здесь вы можете пополнить баланс своего счета, посмотреть информацию о текущем тарифе, звонках и платежах.

Во вкладке Viber Out также можно посмотреть информацию о стоимости звонков в конкретную страну
Вкладка «Аудио и видео» предназначена для тестирования и настройки звука и видео.

Во вкладке «Звук и видео» можно сделать отдельные настройки для каждого из элементов
Следующая вкладка предназначена для управления конфиденциальностью. Здесь вы можете удалить все проверенные контакты (1), принять или отказаться от сбора аналитических данных (2), получить дополнительную информацию о политике конфиденциальности (3) или отключить мессенджер на своем компьютере (4).

Вкладка «Конфиденциальность» также позволяет работать с приложениями на других подключенных устройствах
С помощью последней вкладки вы можете управлять уведомлениями и звуками.

Вы можете управлять уведомлениями и звуками на всех устройствах на вкладке «Уведомления
После настройки программы вернитесь на рабочий стол программы.
Для чего нужна десктопная версия?
Если ваше устройство соответствует вышеуказанным требованиям, проблем с установкой не возникнет. Но может возникнуть вопрос: зачем устанавливать мессенджер на компьютер?
О вкусах спорить не приходится, но преимущества десктопной версии очевидны: полноценная клавиатура, крупные шрифты и, для кого-то, отличная возможность для ведения бизнеса. Согласитесь, гораздо удобнее связываться с клиентами и партнерами с помощью компьютера.
Этап 1: установка эмулятора Android
Во-первых, вам нужно установить программу для эмуляции Android-устройства на вашем ПК. Инструмент нужен для имитации обычного смартфона или планшета. Какой эмулятор использовать — решать вам: Nox App Player, MEmu, Koplayer или BlueStacks. В качестве примера возьмем BlueStacks, так как этот эмулятор работает на Windows, MAC OS и Linux. Мы будем устанавливать на ОС Windows.
Алгоритм действий:
Загрузите эмулятор. Установочный пакет доступен для бесплатного скачивания на официальном сайте.

Запустите установочный пакет.

Установите программу. Дважды щелкните левой кнопкой мыши.
Разрешите программе вносить изменения в ваш компьютер, если вы используете Windows 7 или выше.

Когда запустится мастер установки, нажмите кнопку «Установить сейчас». «Изменить путь установки» при необходимости».

Подождите, пока установщик завершит установку программы.


После установки эмулятор запустится автоматически.

Создайте учетную запись или введите существующий адрес электронной почты/телефон.


Важно! Пропустить этот этап невозможно. А в конце создания учетной записи возникает ошибка, которая приводит к сбросу ранее введенной информации. Лучше использовать существующую учетную запись или создать учетную запись в настольном браузере.
Затем откройте Google Play Store внутри эмулятора.

Выберите приложение Viber, а затем установите инструмент.


После установки мессенджера запустите приложение.
На этом первый этап завершен. Сверните эмулятор и перейдите ко второму шагу.
Рабочий стол
Основные кнопки, необходимые для работы с программой, выделены на следующем рисунке красной рамкой. Они называются «Беседы», «Публичные аккаунты» и «Еще».

На главном рабочем столе приложения расположены кнопки «Чатеры», «Контакты», «Позвонить» и «Общественное меню»
Беседы
Кнопка «Беседы» выводит список ваших последних контактов на рабочий стол. С его помощью вы можете видеть последние звонки, отвечать на звонки, инициировать звонки.
Чтобы начать чат с кем-то из вашего списка контактов, найдите его в списке и нажмите на его аватар. После этого открывается диалоговое окно с этим контактом в центральной части рабочего стола, а увеличенным изображением и некоторыми дополнительными данными в правой части. Чтобы отправить сообщение получателю, необходимо ввести его в поле внизу окна и нажать на круглую кнопку с изображением стрелки в мессенджере или на кнопку Enter на клавиатуре компьютера.
Когда сообщение будет доставлено адресату, под ним появится надпись «Доставлено», а если адресат прочитает — «Показать».
В левой части поля сообщения есть три значка: «+», «@» и милое личико (см следующий скриншот). С помощью значка «+» вы можете загружать текстовые, графические и музыкальные файлы в диалоговое окно. Значок «@» предназначен для поиска стикеров, видео, гифок, интересных новостей и информации о фильмах.
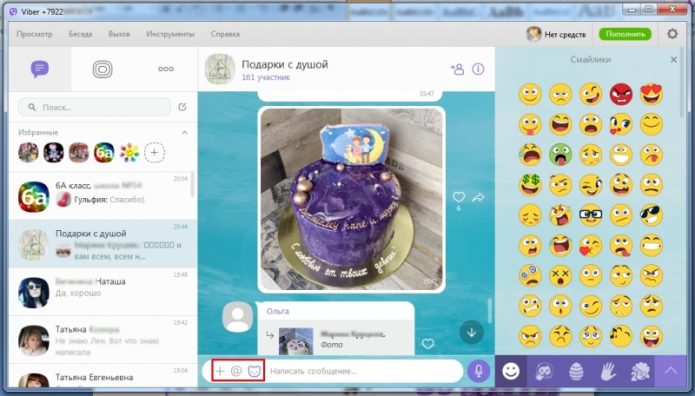
Самая первая на рабочем столе — кнопка «Беседы» или другими словами «Беседы»
Иконка в виде забавного лица открывает доступ к набору стикеров на все случаи жизни.
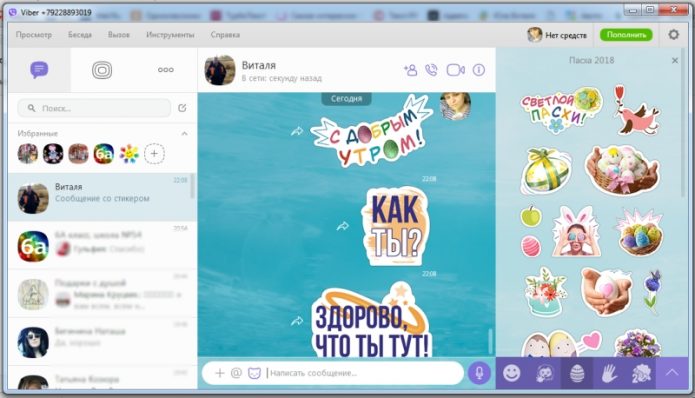
Значки в поле сообщения позволяют использовать доступные параметры чата
Набор стикеров в Viber регулярно обновляется.
Паблик-аккаунты
Следующая кнопка на рабочем столе предназначена для работы с публичными аккаунтами.

Публичный аккаунт — то же, что и сообщество в социальных сетях
Здесь собраны чаты киноактеров, политиков, музыкантов, журналистов и других общественных деятелей. Вы можете создать свой публичный аккаунт и объединять в нем пользователей по интересам, друзей или коллег.
Пошаговая инструкция по установке Вайбера на ПК с Windows
Чтобы установить Вайбер на ноутбук, сначала нужно скачать саму программу.

Скачайте Viber с официального сайта.
Советуем делать это с официального сайта, чтобы не «подцепить» вирусы и быть уверенным в нужной версии.
- Итак, находим на портале десктопную версию для Windows и нажимаем кнопку «скачать».
- Запускаем скачанную программу, в появившемся окне принимаем условия лицензии (ставим галочку и нажимаем кнопку «Установить»).
- Дожидаемся завершения и запускаем установленную программу.
Активация
Есть несколько вариантов активации Viber на ПК или ноутбуке. Первый метод предполагает сканирование QR-кода. После открытия установленного приложения вы увидите всплывающее окно с вопросом, установлено ли приложение на вашем смартфоне. При положительном ответе появится окно для ввода мобильного телефона, а также предложение «Открыть QR-сканер».
Руководство здесь будет:
- Нажимаем на сканер, после этого на компьютере появится QR-код.
- Берем смартфон, открываем камеру и сканируем код с экрана.
- Тогда на вашем компьютере появится интерфейс Viber и вы сможете общаться со своими обычными контактами с ноутбука.
Без камеры

Активация Viber на компьютере без камеры телефона.
Если у вас кнопочный телефон или камера недостаточно мощная (например, Nokia Lumia), вы можете войти вручную следующим образом:
- В нижней части окна с QR-кодом нажмите кнопку «У меня не работает камера. Что делать?».
- Программа сгенерирует ссылку с секретным кодом. Ссылку необходимо скопировать (выделить мышкой и нажать «Копировать»).
- Затем мы пришлем ссылку на ваш телефон (любым удобным для вас способом).
- откройте ссылку на своем смартфоне. Он запустит его через привычный браузер и сделает запрос в Viber.
- В появившемся окне поставьте галочку напротив «Я хочу включить» и нажмите «Разрешить».
- Готово, можно пользоваться программой.
Без смартфона
Разработчики не предусмотрели самостоятельную установку Viber на компьютер в обход смартфона, но обмануть систему все равно сложно. Для того, чтобы приложение работало без номера телефона и привязки к мобильному телефону, необходимо установить эмулятор (пустышка андроида). Можно воспользоваться бесплатной программой BlueStacks, после установки Viber будет «думать», что ноутбук — это телефон.
Можно обойтись и без реального номера: сервисы Onlinesim и Telphin предлагают сгенерировать номера за 5 минут (бесплатная версия ограничена, но достаточно получить один номер, необходимый для установки Viber).
Подробная инструкция видна на видео:
Важно: также необходимо разобраться, почему на телефон не устанавливается Вайбер. Ведь если это произойдет, установить программу на ПК будет крайне сложно.
С фaйлa APK
Вы можете установить Viber на ПК другим способом, используя APK-файл. Также найти и скачать Viber на ноутбук можно через apk файл бесплатно и на русском языке с официального сайта программы. Вам не нужно создавать учетные записи, добавлять коды.
Для завершения установки вам понадобится эмулятор. После того, как файл скачается, его следует открыть через эмулятор (кнопка APK будет слева). Нажмите на нее, программа начнет доставлять сжатые файлы.
Когда процесс завершится, появится всплывающее окно.
- Нажмите на надпись «Установить».
- Во всплывающем окне выберите «Далее»/«Установить». Начнется процесс распаковки.
- После ее завершения нажмите на кнопку «Открыть».
- Как только Viber запустится, нажмите «Продолжить».
- Перед вами откроется окно для ввода номера. Заполняем самостоятельно или генерируем с помощью онлайн-сервисов. Подтвердите правильность номера.
- Получаем код активации. Программа готова к использованию, перед вами должны открыться чаты.
Как поставить Viber на Макбук

Установка вайбера на макбук.
Владельцам Linux и Mac нужно сделать то же самое, но при загрузке Viber с официального сайта нужно выбрать версию для своей операционной системы. Других отличий в установке нет.
Вы должны активировать и настроить программу так же, как и в Windows.
Как установить без телефона
При установке программы на компьютер Viber требует, чтобы она была установлена и на вашем телефоне. В противном случае он отказывается работать. Но при желании вы можете подключиться к мессенджеру и без смартфона:
- Установите эмулятор на свой ПК.
- Загрузите на него Viber.
- Подключите приложение к номеру телефона.
- Активируйте программу на своем компьютере.
Если есть обычный мобильный
Вы можете установить приложение Viber только на устройство с системой Android или iOS (iPhone/iPad). На обычный кнопочный телефон скачать мессенджер нельзя. Но зато можно установить эмулятор и активировать Viber через него.
Эмулятор — это специальная программа для компьютера, полностью дублирующая систему смартфона. С его помощью вы можете активировать любой мессенджер. Это бесплатно, но требует времени. Вы не сможете подключиться к Viber без эмулятора!
Шаг 1: установка эмулятора Android
1. Перейдите на сайт bluestacks.com и нажмите кнопку «Скачать BlueStacks». Скачав файл, запустите его — обычно он находится в папке «Загрузки».

2. Нажмите «Установить сейчас» и дождитесь окончания процесса.
Программа сначала скачается из интернета (~450Мб), а потом установится. Все происходит автоматически и не требует вашего участия.

Стандартная установка на ПК
Чтобы войти в Viber с компьютера, необходимо сначала скачать десктопную версию приложения. Это можно сделать на официальном сайте разработчика по ссылке https://www.viber.com/ru/download/. Вот сборник Viber, который можно бесплатно установить на компьютер. Программы доступны для Windows 7 и выше, а также для Mac OS.
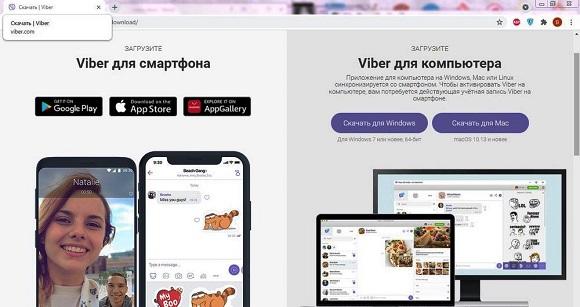
После выбора нужной версии начинается загрузка, после чего файл открывается автоматически. Если нет, запустите загруженную программу вручную. Это запустит установку, которая займет несколько секунд. После этого нужно активировать Вайбер, так как пользоваться мессенджером без подключения к телефону нельзя.
Вот как пройти активацию стандартным способом:
- откройте приложение Viber на смартфоне, перейдите в раздел «Еще».
- Сканируем QR-код, который появляется при запуске программы на компьютере.
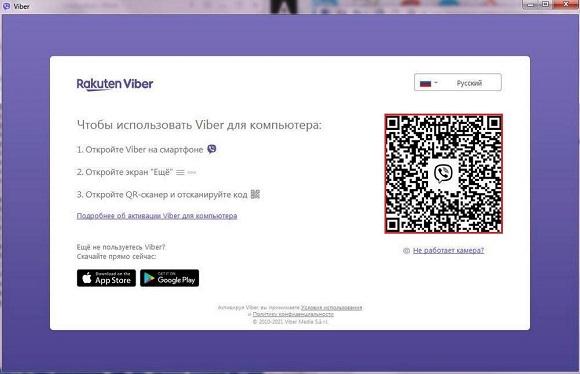
После сканирования кода на телефоне появится окно с просьбой подтвердить активацию дополнительного устройства. Необходимо подтвердить операцию, после чего вы сможете синхронизировать компьютерную версию с мобильной. Для этого откройте приложение на смартфоне и подтвердите синхронизацию с ПК.
Если на устройстве много звонков и контактов, обмен данными может занять некоторое время.
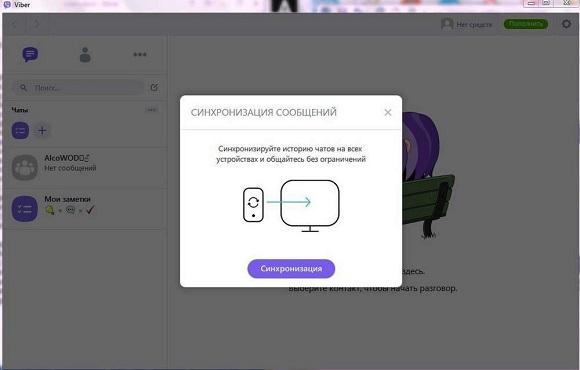
Выполнив эту операцию, вы можете зайти в Viber на своем ПК и увидеть, что на экране появилось сообщение о том, что синхронизация прошла успешно.
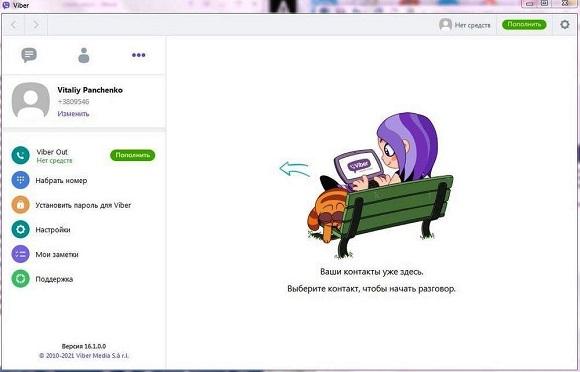
Таким образом, активировать Viber на компьютере можно только после предварительной регистрации на телефоне. Личный профиль каждого пользователя привязан к его номеру и регистрация в Viber каким-либо другим способом в принципе невозможна.
Есть только один способ установить мессенджер на компьютер или ноутбук без телефона. Он имеет свои особенности и эффективен не во всех случаях. О деталях этого варианта мы поговорим далее.
Активируем приложение впервые
Установка Viber на ваш компьютер завершится, и он включится автоматически. После ввода номера телефона вы увидите черно-белый QR-код, предлагающий активировать программу.
На мобильном устройстве активируем доступ в интернет, и клиент Viber попросит предоставить доступ к камере смартфона. Вам достаточно навести рамку на экран, и гаджет сам прочитает этот пин, подтвердив законность использования вашего аккаунта на двух устройствах.

Приложение Viber для компьютера покажет статус «Успешно». Остается только нажать кнопку «Открыть…». Последний штрих – передача контактов и переписки. Для этого выполняем синхронизацию:

Для «десятки» сделали специальную версию, называемую современным приложением. Это приложение специально разработано для новейшей операционной системы Microsoft. А вот тем, кто уже использовал его вместо стандартного файла, пробовать новинку не рекомендуется. Так что лучше использовать классический софт.
После прохождения этих шагов программа будет готова к работе. Постепенно будут загружаться контакты, диалоги и аватарки. Процедура может занять даже несколько часов.
Особенности установки для Linux
Операционная система Linux, в отличие от рассмотренных ранее, имеет ряд особенностей.
Давайте узнаем, как скачать Viber на компьютер с Linux.
- Заходим на официальный сайт Viber и нажимаем «Скачать Viber Desktop».
- Выбираем viber linux, загружаемся.
- Дважды щелкните по установочному файлу, выберите «Установить».
- Во всплывающем окне введите пароль и нажмите «Аутентифицировать».
- Дважды щелкните значок Viber в папке «Приложения».
- Откроется окно программы, где вас спросят, установлен ли Viber на телефоне, нажмите «Да».
План дальнейших действий такой же, как и с Windows: вводите номер, сканируйте код и наслаждайтесь установкой.
Подробная инструкция видна на видео:
Важно: вы можете бесплатно скачать программу Viber на свой компьютер вне зависимости от операционной системы устройства. Если на каком-то из сайтов за установку приходится платить, это однозначно мошенники. Избегайте таких источников и по возможности указывайте их в службу поддержки программы. Также рекомендуется обратиться в киберполицию. Служба поддержки viber com работает круглосуточно и без выходных. Заявки рассматриваются в течение недели.
Что необходимо сделать в первую очередь?
Как установить программу на компьютер? Если вы ранее смогли установить браузер или какой-нибудь текстовый редактор, все получится быстро.
Вам необходимо перейти на сайт разработчика: http://viber.com. Скачать утилиту на ПК можно на русском языке, для этого нажмите на зеленый блок с загрузкой Viber Desktop.

Вы можете воспользоваться прямой ссылкой: Скачать Viber на компьютер (официальная русскоязычная версия).
Качать лучше с основного ресурса компании, ведь здесь вы всегда найдете самую последнюю программу, русифицированную, бесплатно, без вирусов и вредоносных программ.
Это относится ко всем бесплатным загрузкам инструментов. Компьютерный установщик весит примерно восемьдесят пять мегабайт, при этом программа регулярно обновляется. Вы можете установить Viber, не проходя долгую регистрацию в любое время, нет необходимости отправлять платные сообщения. Инструмент взаимодействует со всеми новыми версиями Windows.
Синхронизация Viber с компьютером
Синхронизация Вайбера с настольным компьютером (при условии, что на нем установлена программа) — это своего рода обмен данными между устройствами, создание компьютерных копий разговоров. Настроив синхронизацию, вы получите полностью идентичную историю сообщений и звонков на обоих устройствах (помимо СМС и звонков появятся фото, изображения, стикеры, видео и голосовые сообщения).

Синхронизация Viber с компьютером.
Когда Вайбер установлен на компьютер, планшет или ноутбук, перед вами откроется окно с просьбой синхронизировать данные.
- Выберите пункт «Синхронизация».
- Подключаемся к Viber на телефоне и нажимаем кнопку «Старт» (она появится автоматически).
- До конца операции держим приложение открытым, телефон не вынимаем.
Готово! Теперь история вашего общения одинакова на всех устройствах. Обратите внимание, что синхронизировать Вайбер на компьютере и телефоне можно только при первой установке мессенджера на ПК. Отменить синхронизацию не удастся, и данные не будут обновлены.
Кстати, на этом этапе можно настроить резервное копирование. Резервная копия будет доступна на всех носителях.